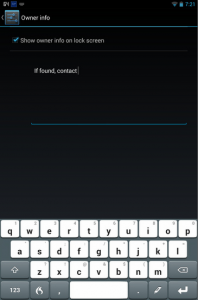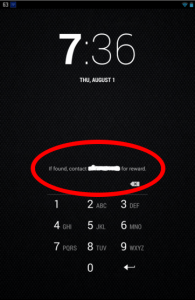Every so often I like to write about how I work and the tools I use to make my workflow as efficient and effective as possible. Vicki Davis’ recent post about the productivity apps she likes got me thinking about what has changed in my own workflow since my last writing, as well as what has stayed the same.
The Mainstays: Evernote & Google Apps
I’ve been a loyal (read: paying) Evernote user since January 2009 and have seen the service explode in popularity since then. I did my first writeup on this blog about Evernote shortly thereafter, and while the layout and bells and whistles have changed since then, the core functionality that keeps me gladly shelling out $45 every year for the service remains the same: my text notes and files are synchronized across and accessible from all my devices – my Android tablet and phone, my personal desktop and laptop, and my work laptop. Any information I store there is accessible (and easily searchable in both raw text and files, thanks to Optical Character Recognition) to me at a moment’s notice. I’ve lost count of how many times I have been asked a question at work and my response is, “Hang on; I’ve got it here on my phone.” I use Evernote for both professional and personal note-taking and file storage, and there’s even a section of my dissertation devoted to how it is not only appropriate but also desirable to use a program like Evernote for storing research data.
Google Apps is another productivity tool I use daily, at work and at home. Google Calendar helps my family to keep all our various appointments and obligations straight at home, while at work our Child Study Team uses a shared calendar to schedule IEP and other meetings without overlapping each other or double-booking staff members. I don’t use Google Docs/Drive all that much at home, but at work it is absolutely invaluable for sharing and collaborating on documents with colleagues. Of course, the fact that these services (including Gmail) are all easily accessible from multiple locations, including my phone and tablet, make them worth their weight in gold, or bad cliches.
The Newcomers: ToodleDo & Copy
Last time I did one of these writeups, Remember the Milk was my online to-do list of choice. I don’t quite remember why I stopped using the service, but I was paying the $25 annual fee for a very robust service that, quite frankly, I didn’t really need. ToodleDo provides much of the same basic functionality for free – multiple lists (Work, Home, etc.), due dates, notes for each individual task, etc. As much as ToodleDo is more basic than RTM, I still don’t even use all that ToodleDo has to offer. While there’s no official Android app, there are a few in the Google Play store that sync with the service (my favorite is MyToodle).
Until fairly recently, Dropbox was my service of choice for syncing my documents (those not already stored in Evernote, anyway) across my laptop, desktop, and mobile devices. I had earned a fair bit of extra storage beyond their free 2GB by referring new members and participating in events like Dropquests. It worked very well for me for what it does, but I only had enough free storage space to sync my documents, not ALL my files, including pics, music, and some home videos. That’s not Dropbox’s shortcoming; I acknowledge that’s my own issue in wanting more for free. What bugged me about Dropbox is that a lot of the “free space” I was earning was now all of a sudden for a limited time only. For example: I bought an HTC phone, and was “rewarded” with 25GB or so of free Dropbox space. The fine print, however, states that that space expires after a period of time (one year, two years; I don’t remember). This did not sit well with me at all – if I earn the space, give me the space to keep! – so I began looking for other alternatives.
I found a few free Dropbox alternatives that also offered a) more free space and/or b) paid plans that were cheaper than Dropbox’s plans (e.g., 4Sync, Box), but I hit paydirt when I found Copy.
Copy provides much of the same basic functionality as Dropbox (sync/storage, cloud access, shared files/folders, etc.), but their free storage capacity was significantly higher than any other plan. Right now Copy and 4Sync both offer 15GB of free sync/storage, but with Copy you can earn 5GB (yes, GIGA) per referral. Compare that to Dropbox’s 500MB per referral on free accounts. Sign up for Copy via someone else’s referral link (<–like mine) and you get an additional 5GB of free space for a total of 20GB. There’s even an option to auto-tweet from the Copy service for an additional 2GB (you can always unlink your account afterward and keep the storage space).
As of this date, Copy has not limited the amount of free space one can earn via the referral program. There are reports floating around the web that some users have earned terabytes of free space; I’ve earned nearly 200GB myself (but I could always use more!), which has been enough to let me store all my documents, photos, videos, and music in one central location, always accessible.
A recurring theme, if you haven’t noticed, is my ability to access all these tools on the move. Despite having an office, I don’t actually spend a ton of time in it, so being able to whip out my phone and look up something in Evernote or consult my team’s calendar wherever I am is a luxury that I’m starting to treat as a necessity, for better or for worse. I can see what needs to be done today and access files maybe I didn’t expect to need as long as I have an Internet connection.
Beyond the easy accessibility from multiple devices, the ability to input from multiple devices is just as important. While it’s nothing to add something to my to-do list from my phone, I much prefer a laptop or desktop for longer typing tasks. My vision is still good enough (for now) that I can read fine on small screens, but it would take me forever to type out on a phone what would take me 5-10 minutes to type on a traditional keyboard.
My point in writing this piece is not to get into a “this service is better than that service” tit-for-tat, and while it’s tech-centric, the moral of the story is not about online services, either (I carry a notepad and pen with me at all times and use them daily, too). Rather, it’s about access: having access to multiple tools for multiple needs in multiple contexts and situations is what allows me to work as efficiently as I can.
As an adult, I am lucky to have the autonomy to make those decisions for myself. In this new year, and each year beyond, I ask that you deliberately consider the choices you make for your own productivity, and what opportunities you give your students for similar decision-making. I would love to see more and more students given (as if it is ours to give) the opportunity to use a variety of tools – whether it is paperbacks or e-books, keyboards or dictation software, notepads or cellphones – in order to help them to manage their own workflow, and, by extension, take more ownership over their learning.