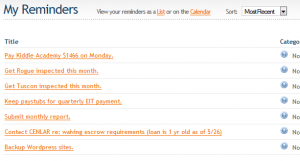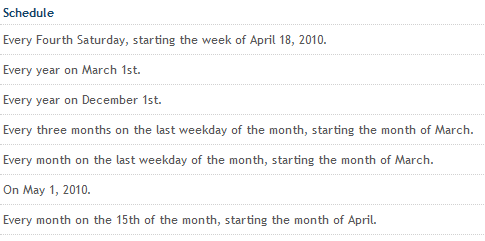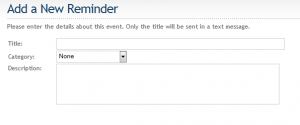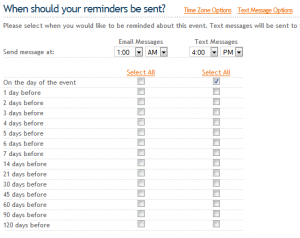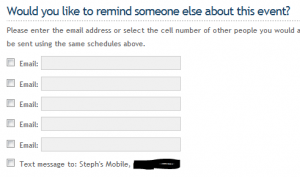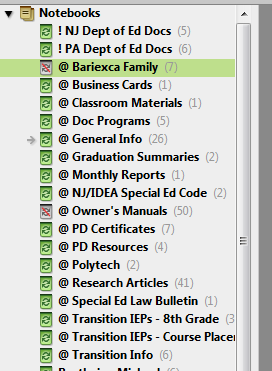Since the demise of one of my favorite Web services PingMe was announced, I’ve trialed many different SMS/email reminder services, and finally decided on the aptly-named MyEmailReminders.com. In my last post, I spoke to the potential value of such a service for students (and occasionally-absent-minded school psychologists). Here, I’d like to take you under the hood of MyEmailReminders, but first, my standard disclaimer for whenever I write about specific services: I have no connection to this service whatsoever other than as a satisfied end user.
Getting Started
All you need to sign up for the service is an email address. If you wish to use the SMS reminder feature, you’ll need your mobile phone handy as well, as you’ll be sent a confirmation code via SMS. This is important if you plan on using this service with more than one phone (e.g., a spouse, multiple students, a student’s parent, etc.) – you can connect one account to multiple phones, but you must have each phone handy in order to get the confirmation code.
Existing Reminders
Upon login, you are presented with a list of existing reminders. You can choose to view these as a list (see below) or on a calendar.
While this is fantastic for reminders you set to repeat, the list can get cluttered if you don’t manually delete those one-time reminders (“pick up eggs and bread on the way home!”). If you don’t see yourself pruning your list every so often, you may want to opt for the calendar view.
In list view, you’ll also see the frequency you’ve set for each message (more on how to do this in a bit):
Setting a New Reminder
Click “Add” on the upper right-hand menu to add a new reminder. You’ll see a pretty self-explanatory set of text boxes:
I don’t categorize my reminders, but some folks may wish to do so. Note the warning: if you have your reminder sent by SMS, only the “Title” field will be sent. If it goes to email, you’ll also get whatever you type in the “Description” field.
Setting the Delivery Date
MyEmailReminders gives you several options for setting one-time-only and repeating reminders. For something like a homework reminder, you may choose the fifth option down and check off every weekday. Another example: I have yearly reminders set for the first days of March and December that remind my wife and I to make appointments to get our cars inspected.
Setting the Delivery Time/Method
Here’s where you decide if you want your reminders sent via email, SMS, or both. As you can see from the options, you can choose any time of day (in 15-minute increments), and you can also have reminders sent prior to the event. You can check off as many or as few of these boxes as you like.
Add Another Recipient?
You can send reminders to multiple recipients. Anyone you designate can receive reminders via email, but as I noted above, only registered mobile phone numbers will receive SMS reminders. As you can see from the screenshot, I’ve registered my wife’s phone so she can receive the occasional SMS reminder as needed (er, not that you ever need it, honey!).
After these steps, just click the orange “Add Reminder” button at the bottom of the page, and you’re all set!
Epilogue
As I explained last time, I like the idea of email- and SMS-based reminders due to the relative ubiquity of access and platform agnosticism. Anecdotally, I can speak to the benefits I’ve derived from these reminders – in fact, sometimes the simple act of setting the reminder was enough to make me remember what I needed to! If you use a similar service, or if you decide to start as a result of reading this, please leave a comment and share your experiences!